"My Library" Usage Examples
The personal library system on the site (accessible through the 'My Library' link in the navigation bar) is a very versatile tool for reading and managing stories and reading on the site.
You can add stories to your library by clicking the 'bookmark' link under each story's title, on all story listings pages on the site.
The library can be used for multiple purposes; among these purposes:
Tracking active serials:
If you follow several serials on the site, it can be a chore to find out which ones have been updated recently and not miss an episode or chapter as soon as it has been posted.
The library provides you with a specialized list that tracks all active serials that you may have in your library, it is sorted by update date, so the latest serial to be updated is on top. And when there is a new chapter that you haven't read yet, the serial's update date will be highlighted in yellow.
Additionally, an RSS feed is attached to this list. So if you use an external RSS reader, you can subscribe to this list and you'll be notified as soon as a serial in your library gets updated on the site.
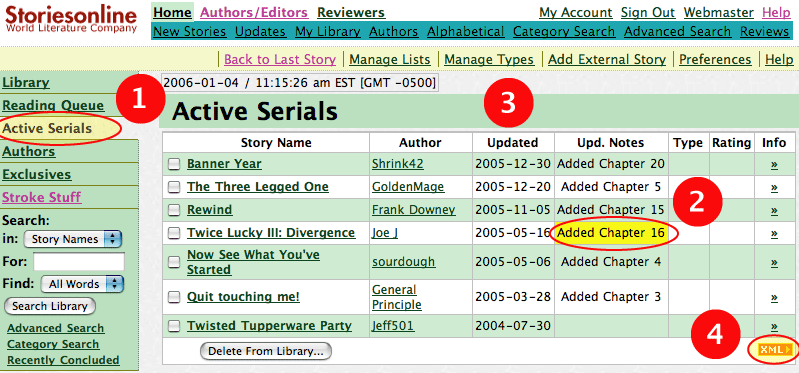
- Click on the 'Active Serials' link in the library.
You'll get a list of serial stories in progress in your library. - Serials updated since you last accessed them will be highlighted in yellow.
- The whole list is sorted by update date. The most recently updated is on top.
- The list has an RSS feed attached to it. Using an RSS news reader you can keep tabs on your favourite serials without having to visit the site or the library.
If you use the library mainly for this purpose, you can set the library's preference to display the active serials list by default. This way, as soon as you access the library, the first thing you see is your list of active serials and if something has been updated.
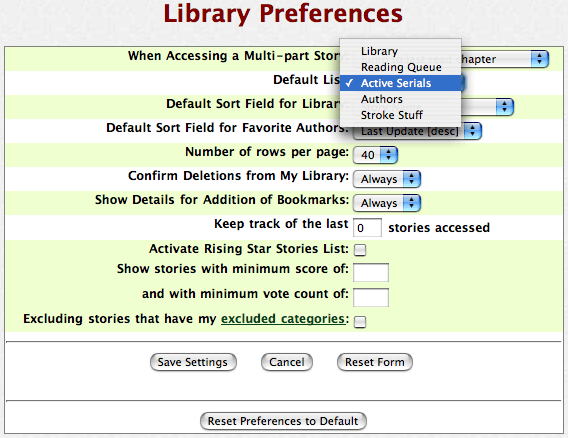
To do so:
- Click on 'Preferences' in the yellow bar of the library
- Click on the drop down menu next to 'Default List' and select 'Active Serials'
- Click the 'Save Settings' button.
From then on, whenever you access the library, the first list that gets displayed would be the active serials list.
Remembering stories for reading later:
Suppose that you're looking for something specific to read and you stumble upon some other type of story that sounds very interesting but you don't feel like reading it at that particular moment; or the random story display on the home page displays something interesting but not what you're looking for at that moment. How can you keep track of that story until later? Using the library of course!
The library has a list designed just for such a purpose. It's the 'Reading Queue' and it was designed to queue stories for later reading.
Using the reading queue is very straight forward. When you stumble on an interesting story, just click the 'bookmark' link for it, and in the bookmarking form, adjust any settings. Personally, I always type a few words in the notes field to remind me what interested me in the story in the first place.
Later on, you can access the library and click on the Reading Queue to view the various stories that you may have queued for reading. The Reading Queue list is sorted by ascending bookmarking date. That means that the first story you queue will be on top; stories bookmarked and queued later will be on the bottom.
Just like the active serials list, (or any other list that you may create in the library), you can set the reading queue list to be the default list for the library.
Once you read a story, you can choose to delete it from the reading queue and from the library completely, or just remove it from the queue and keep it in the library and file it in a specific list that you may have created in your library.
Managing story bookmarks:
Every browser has a bookmarking feature that helps you keep a list of pages that interest you. However, I don't know of any browser that has a bookmarking system tailored for reading stories.
Storiesonline's Library is a bookmarking system designed specifically for stories.
The usefulness of the Library is limited only by your imagination. There is no limit on the number of lists that you can create or the number of stories that each list can hold - although, lots of lists and lots of stories in each list can create the same problem that the library tries to solve, which is to organize the stuff that you like in a simple, easily accessible place.
You can bookmark stories and classify them in a manner that makes sense to you. You can have your personal ratings, keywords, types and notes. You can organize your bookmarked stories in custom lists that make sense to you. For example, you can have a list of stroke stories that can easily get you off, or you can have a list of stories that are your all-time favourites.
The site's library system is not limited to stories on the site here only. It is equipped to handle bookmarking stories from other sites as well as bookmarking stories that you have archived on your own computer.
By using the library to bookmark stories on other sites or your own computer, you would be using the library as a central location for all your reading management.
You can use the same tools that the library gives you to organize your favourite stories on the site, to organize your favourites on other sites or your computer's hard drive.
To add a story from another site to your library:
- Go to the site in question and access the story itself.
- Copy the story's URL from your browser's address bar.
- Come back to storiesonline and access the library.
- Click the 'Add External Story' link in the yellow bar of the library.
- Paste the story's URL in the first field of the form (labelled 'Story URL/Path').
- Enter the story's title in the second field.
- Enter the author's name in the third field.
- Edit any of the other optional fields to suit your needs.
- Click 'Save External Story'.